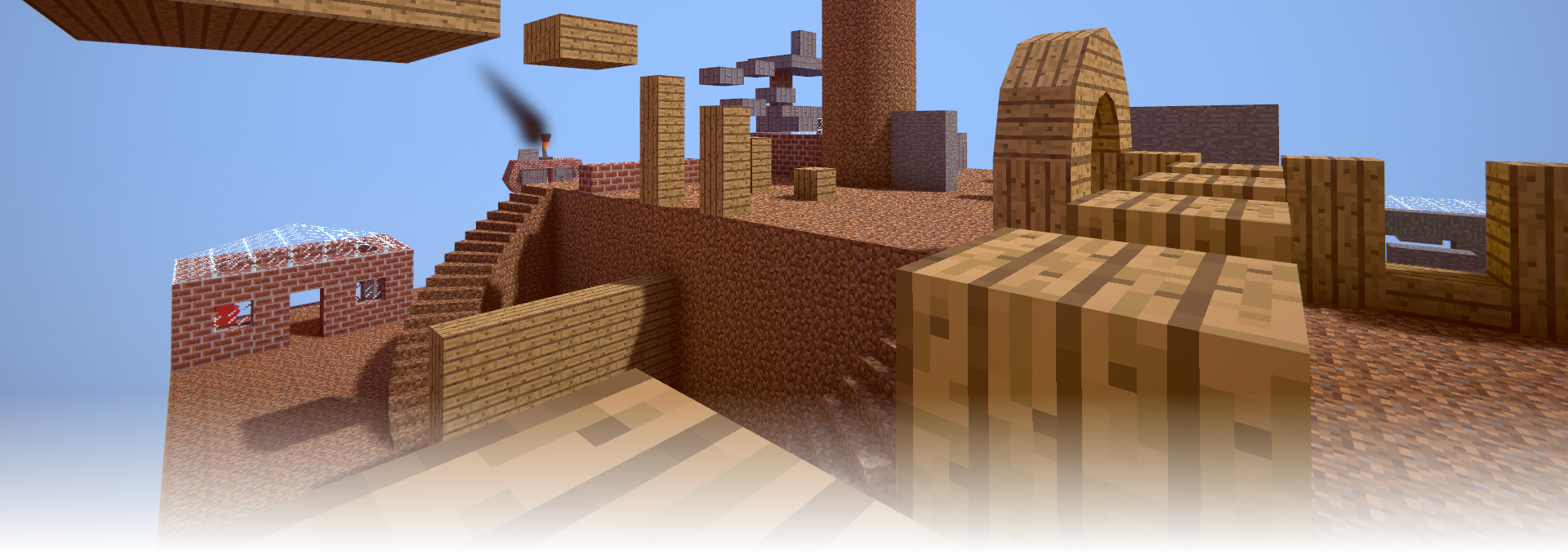
Redmatch 2 Resource Pack Documentation
This documentation is still a work in progress! Join the Discord server to ask questions or make suggestions in the #resource-packs channel.

How Does a Resource Pack Work?
If you've used Resource Packs in Minecraft before, it's the same concept. Resource Packs let you customize textures, audio, fonts, and more without doing any actual coding.
When the game runs, Redmatch 2 will scan your Resource Pack folders for files, and replace any in-game files with the ones with the same name from your Resource Pack. If it doesn't find the file, it will just use the default one. For example, if you put a custom image "logo.png" in your Resource Pack, Redmatch 2 would load that image and replace the logo in the main menu with it.
You can see every file that can be changed by expanding the categories in the navigation panel on the left, or in the categories listed below. Most categories also use JSON files to change properties that can't be changed with just the file. Each category has a section on what JSON variables can be changed and what they do to the file.
Getting Started
The first thing you need to do to create your own Resource Pack is to go to Redmatch 2's Resource Packs folder on your computer, located at
%appdata%/../LocalLow/Redlabs/Redmatch 2/Resource PacksYou can copy and paste that path into file explorer, or press Win + R, paste in the path, and press Enter.
Right click and create a new folder. Name it what you want the title of your resource pack to be (if you want to use a title that has characters not allowed in Windows folders, click here). Inside this folder is where you will put all the files.
Uploading a Completed Resource Pack
When you're done with your Resource Pack, you can upload it to the Steam Workshop so that other players can download and play with it.
A Resource Pack must be in the folder %appdata%/../LocalLow/Redlabs/Redmatch 2/Resource Packs to be detected and be available for uploading.
A Resource Pack requires a "thumb.png" or "thumb.gif" file in the Resource Pack folder before it can be uploaded. This file needs to be 1 megabyte or smaller, and will be the thumbnail visible to players who want to download your pack, as well as the thumbnail for the Resource Pack in the in-game Resource Pack list.
Once you have the thumb file in your Resource Pack folder, you can click the Upload button (looks like an arrow pointing up) on the Resource Pack in the in-game Resource Pack list. If everything looks right, click the Upload button and the game will upload your Resource Pack to the Steam Workshop. If you get the error "k_EResultLimitExceeded" it means your thumb file is too large.
Once the upload is completed, a window will open to the Steam Workshop page for your Resource Pack. It is highly encouraged that you add screenshots to your Resource Pack by clicking the "Add/edit images & videos" button. Otherwise players won't know what your Resource Pack looks like and will be less likely to download it. It's also recommended that you add a description by clicking the "Edit title & description" button.
If you're ready to release the Resource Pack to the public, click the "Change Visibility" button and set it to Public. Now anyone can search for your Resource Pack on the workshop! If it gets enough downloads, it will start trending on the workshop home page.
A few rules for releasing Resource Packs:
- No nudity
- No racist, sexist, or homophobic content
- No spamming uploads
If your Resource Pack violates these rules, it will be deleted and you will be banned from uploading to the Redmatch 2 Steam Workshop.
To release updates to your Resource Pack, just use the same folder name.
Multiple Resource Packs
Redmatch 2 lets you have more than one active Resource Pack. The way this works is Resource Packs higher in the list will be checked for files first, and if they don't have that file then the one below will be checked, and so on. An example use case of this is a Resource Pack only changing weapon skins, which you could then put on top of any other Resource Pack.